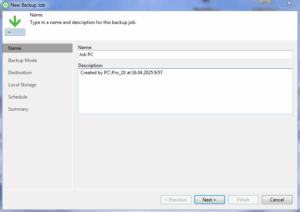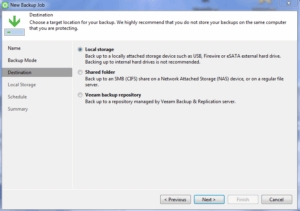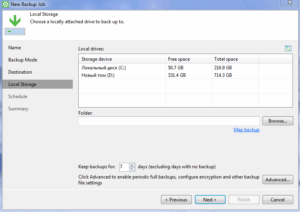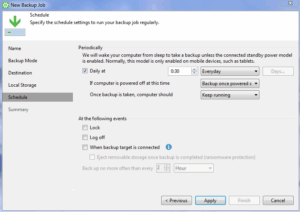Veeam Agent for Microsoft Windows — это бесплатное (с базовой функциональностью) и платное решение для создания резервных копий и восстановления данных на рабочих станциях и серверах под управлением Windows. Он обеспечивает надежную защиту данных как для физических машин, так и для облачных сред.
Как создать полный бэкап windows, с переносом на другой компьютер?
Альтернатива встроенному резервному копированию винды.
Как настроить резервное копирование на другой диск в винде? На портативный диск или флешку.
Резервное копирование по расписанию, как настроить windows backup?
Системные требования
Перед установкой убедитесь, что ваш компьютер соответствует минимальным требованиям:
-
ОС: Windows 7, 8, 10, 11, Windows Server 2012/2016/2019/2022
-
RAM: от 2 ГБ
-
Место на диске: 150 МБ для установки + место под бэкапы
-
.NET Framework: минимум версия 4.7.2
Установка
1. Скачайте установщик
-
Перейдите на официальный сайт: https://www.veeam.com/windows-endpoint-server-backup-free.html
-
Скачайте последнюю версию Veeam Agent for Microsoft Windows
- Или здесь прямой ссылкой: VeeamAgentWindows_6.3.0.177.exe (142 Загрузки )
2. Запуск установки
-
Запустите
.exeфайл -
Примите лицензионное соглашение
-
Выберите тип установки:
-
Standalone (автономная, без Veeam Backup & Replication сервера)
-
Managed by Veeam Backup Server (если есть связка с Veeam B&R)
-
-
Дождитесь окончания установки и перезагрузите систему, если потребуется
Первая настройка и создание задания бэкапа
1. Запуск Veeam Agent
После установки программа появится в системном трее (рядом с часами). Запустите её.
2. Создание задания резервного копирования
-
Нажмите «Create Backup Job»
-
Выберите один из типов задания:
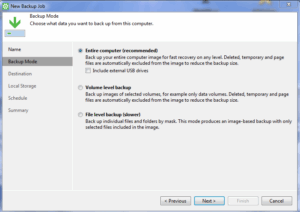
-
Entire computer — полный бэкап всей системы
-
Volume level backup — отдельные диски/разделы
-
File level backup — выбор отдельных папок/файлов
-
3. Выбор места хранения бэкапов
Выберите, куда сохранять резервные копии:
-
Local storage — локальный диск/внешний носитель
-
Shared folder — по сети (например, на NAS)
-
Veeam Backup Repository — если используется сервер Veeam
-
Microsoft OneDrive / облако — при необходимости (в версии Workstation или Server)
4. Настройка расписания
-
-
Включите опцию «Run the job automatically»
-
Выберите частоту:
-
Ежедневно / еженедельно
-
По событию (например, при подключении внешнего носителя)
-
-
Установите время старта
-
Можно настроить создание полных бэкапов

-
5. Политика хранения (Retention)
-
Укажите, сколько точек восстановления хранить (например, 7 или 14)
-
Можно включить «Keep backups for as long as possible», если место не критично
6. Завершение настройки
-
Подтвердите настройки и нажмите Finish
-
Первое резервное копирование можно запустить вручную или дождаться автоматического запуска
Обычно Veeam Agent сначала делает полный бэкап указанных разделов или файлов, а уже потом создаёт ежедневные бэкапы изменившихся или новых добавленных файлов. Но можно настроить и просто полный бэкап. А так же только изменившиеся файлы, эти тонкие настройки помогут вам настроить бэкапирование под ваши задачи. А так же сэкономить место на жёстком диске.
Можно ли открыть бэкап созданный программой Veeam Agent на другом компьютере? Как достать файлы из бэкапа Виам агент?
Да, можно. Для этого потребуется иметь все необходимые файлы:
- Файл с расширением .vbm — это файл самого задания программы. Его и будем открывать на другом ПК, где нужно развернуть бэкап.
- Файл с расширением .vbk — этот файл хранит в себе файлы. Его не нужно открывать, он подгрузится после открытия файлы задания.
Восстановление данных
Veeam Agent позволяет восстановить:
-
Файлы/папки — через «File Restore»
-
Систему/раздел — через «Bare Metal Recovery» (требуется Recovery Media)
-
Весь компьютер — при сбоях ОС
Создание загрузочного носителя (Recovery Media)
-
Откройте Veeam Agent → «Tools» → «Create Recovery Media»
-
Выберите USB-накопитель
-
Используйте его при старте ПК для восстановления системы